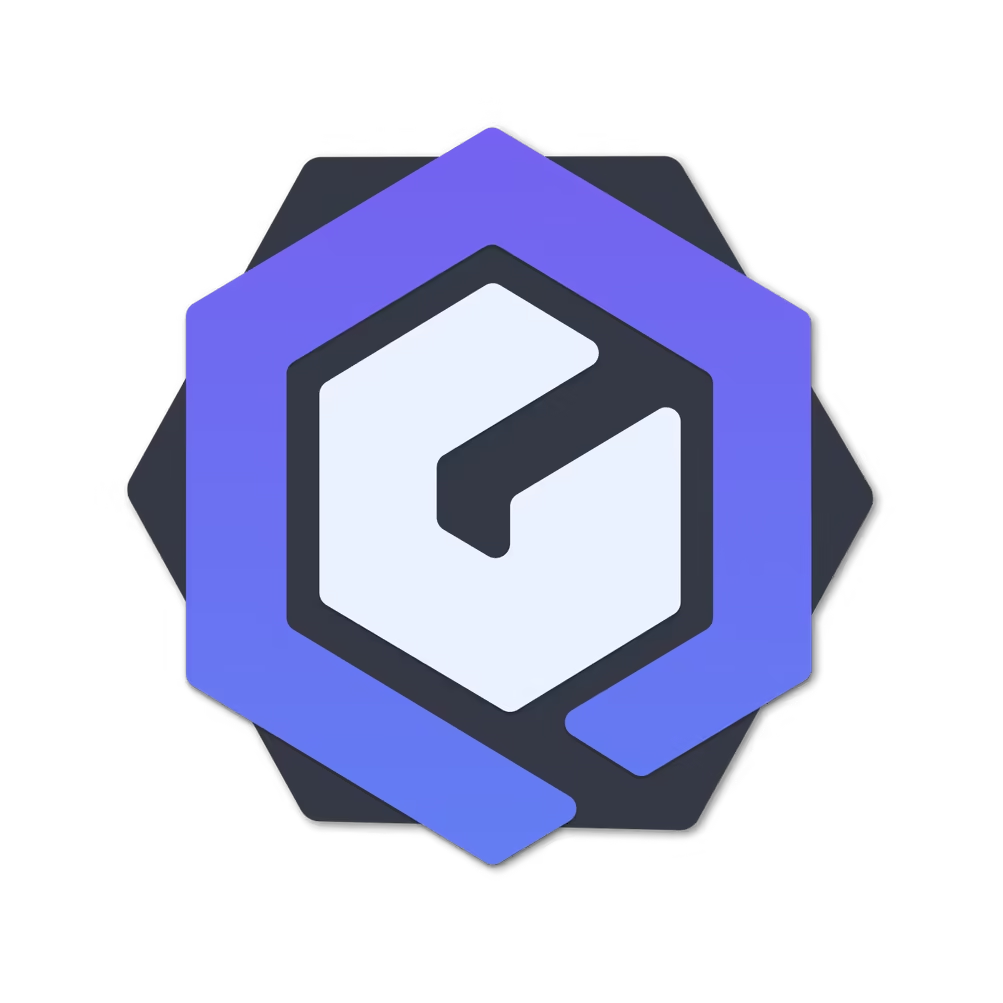Подпись лаунчера
Где взять сертификат?
- Сгенерировать самому себе самоподписанный сертификат(например с помощью GenerateCertificateModule или по инструкциям ниже)
- Попросить сертификат у того, кто уже настроил грамотно свой СА и может подписывать другие сертификаты
- Создать CSR, и передать его человеку, который его подпишет
- Можно отдавать каждый билд лаунчера человеку, имеющему сертификат, но не являющийся СА, на подпись.
- Можно купить сертификат для подписи лаунчера у официальных СА (очень дорого)
Подпись jar
Требования
- Версия 5.1.0+
- Сертификат
Конфигурация
"sign": {
"enabled": false,
"keyStore": "MyKeyStore.p12",
"keyStoreType": "PKCS12",
"keyStorePass": "mypass",
"keyAlias": "myname",
"keyPass": "mypass",
"metaInfKeyName": "SIGNUMO.RSA",
"metaInfSfName": "SIGNUMO.SF",
"signAlgo": "SHA256WITHRSA"
}
"sign": {
"enabled": false,
"keyStore": "MyKeyStore.p12",
"keyStoreType": "JKS",
"keyStorePass": "mypass",
"keyAlias": "myname",
"keyPass": "mypass",
"metaInfKeyName": "SIGNUMO.RSA",
"metaInfSfName": "SIGNUMO.SF",
"signAlgo": "SHA256WITHRSA"
}
Описания конфигурации
enabled - Включить подпись своим сертификатомkeyStore - Путь к хранилищу ключейkeyStoreType - Тип хранилищаkeyStorePass - Пароль от хранилищаkeyAlias - Key AliaskeyPass - Пароль от ключа, может не совпадать с storepasssignAlgo - Алгоритм подписи
Подпись exe
Модуль OpenSSLSignCode позволяет подписывать Launcher.exe своим сертификатом используя утилиту osslsigncode.
Установка модуля
- Скопировать модуль OpenSSLSignCode_module.jar в папку /LaunchServer/modules/.
- Обязательно создать самоподписанный сертификат или купить его.
- В конфигурации LaunchServer.json
"sign": { "enabled": true }.
- В конфигурации LaunchServer.json
- Установленная программа osslsigncode.
sudo apt install osslsigncode
cd /etc/yum.repos.d/
wget https://download.opensuse.org/repositories/home:danimo/CentOS_7/home:danimo.repo
yum install osslsigncode calc
- Выполнить build в консоли LaunchServer, если всё сделали правильно, exe будет подписан сертификатом.
Конфигурация
Путь: /LaunchServer/config/OSSLSignCode/Config.json
{
"timestampServer": "http://timestamp.globalsign.com/scripts/timstamp.dll",
"osslsigncodePath": "osslsigncode",
"customArgs": [],
"checkSignSize": true,
"checkCorrectSign": true,
"checkCorrectJar": true
}
Команды
Подписывает exe, созданный с помощью launch4j вручную
osslsignexe [path to input exe] [path to output exe]
Замечания
- Иногда вы можете получать ошибку о несоответствии размера подписи. Это происходит из за timestamp server, так как нельзя заранее угадать совпадет ли размер подписи в первом вызове и во втором. Если это вас беспокоит вы можете отключить использование
timestampServerпутем удаление этой строчки из конфигурации.
Получение своего сертификата
Создание самоподписаного CodeSign сертификата
Вы не хотите ни от кого зависить и полностью владеть всей цепочкой сертификатов? Тогда вам сюда. В этом разделе мы создадим базовую цепочку сертификатов с одним СА и одним конечным сертификатом. Этого хватит что бы подписать JAR и EXE лаунчера и пройти проверки
Создавать мы будем с помощью утилиты XCA. Выбирайте последний релиз, качаете, устанавливаете
- Создайте базу данных. При создании базы данных обязательно задайте пароль и сохраните/запишите его в безопасное место. Старайтесь придерживаться правил безопастности - это доступ к всем вашим сертификатам.
- Перейдите во вкладку "Сертификаты" и нажмите кнопку "Новый сертификат"
- Во вкладке "Субьект" укажите поле commonName - например "SuperCraft Root CA". Рекомендуется ввести имя, заканчивающиеся на "Root CA" - так будет проще и вам, и всем остальным кто будет смотреть ваш сертификат
- В той же вкладке "Субъект" внизу нажмите на кнопку "Сгенерировать новый ключ". Тип ключа - RSA, длинна ключа - 4096 бит. Нажмите "Создать"
- В вкладке "Расширения" выберите "тип" - "Центр Сертификации", в графе "Выбор периода" укажите от 1 до 10 лет и нажмите кнопку "Применить", после чего дата окончания должна сдвинуться на указанное вами число лет
- В вкладке "Область приминения ключа" в первой колонке укажите "Digitial Signature" и "Certificate Sign", во второй "Code Signing", больше ничего в этой вкладке менять не нужно
- В вкладке "Netscape" если что либо написано в поле "Netscape Comment" - уберите
- После чего если вы уверены в веденных параметрах можно нажать "ОК". Вы создали корневой сертификат!
- Экспортируем корневой сертификат. Для этого выберите свежесозданный сертификат и нажмите кнопку "Экспорт". Формат экспорта - "PEM (.crt)", файл куда экспортировать выберите сами на свое усмотрение. Нажимаете кнопку "ОК"
- Далее вам нужно создать конечный сертификат, которым вы будете подписывать лаунчер(JAR и/или EXE). Нажимаете "Новый сертификат"
- В Вкладке "Первоисточник" должен быть выбран "Использовать этот сертификат для подписи" где должен быть указан ваш Root CA, созданный на предыдущем этапе
- В вкладке "Субъект" укажите поле commonName - например "SuperCraft Code Sign". Рекомендуется ввести имя, заканчивающиеся на "Code Sign" - так будет проще и вам, и всем остальным кто будет смотреть ваш сертификат
- В той же вкладке "Субъект" внизу нажмите на кнопку "Сгенерировать новый ключ". Тип ключа - RSA, длинна ключа - 2048 бит. Нажмите "Создать"
- В вкладке "Расширения" выберите "тип" - "Конечный субъект", в графе "Выбор периода" укажите от 1 до 10 лет и нажмите кнопку "Применить", после чего дата окончания должна сдвинуться на указанное вами число лет. Обратите внимание - срок действия конечного сертификата не может быть больше срока действия вашего Root CA. Меньше можно, больше - нет
- Все прочие настройки аналогичны. В вкладке "Область приминения ключа" в первой колонке укажите "Digitial Signature"(и не указывайте Certificate Sign), во второй "Code Signing", больше ничего в этой вкладке менять не нужно. В вкладке "Netscape" если что либо написано в поле "Netscape Comment" - уберите. После чего если вы уверены в веденных параметрах можно нажать "ОК"
- Вы создали конечный сертификат! Осталось этот сертификат экспортировать. Выберите ваш "Code Sign" сертификат и нажмите кнопку "Экспорт". Формат экспорта - "Цепочка PKCS12", месторасположение выбирайте сами. Введите пароль, которым будет зашифрован ваш .p12 контейнер. Пароль не должен совпадать с паролем от вашей базы данных, это небезопасно. Именно этот пароль вы будете указывать в конфигурации при подписи Всё! Уже можно пользоваться. Файл **_Root_CA.crt(ваш корневой сертификат) скопируйте в папку truststore лаунчсервера. При желании установите его в ваш ПК как доверенный центр сертификации. А дальше можете настраивать подпись JAR/EXE уже своим сертификатом
Создание самоподписаного CA
Хотите почувствовать себя настоящим экспертом? Что бы всё выглядело максимально правдоподобно и серьезно? Хотите не только подписывать JAR/EXE, а вообще что угодно где используются сертификаты? Тогда вам сюда. Вам понадобится всё тот же XCA
- Начнем с самого важного - ключа вашего центрального Root CA сертификата. Создайте базу данных XCA прямо на флешке и сгенерируйте ключ RSA с длинной не менее 4096 бит. После чего приступайте к созданию Root CA сертификата. В разделе "Субъект" укажите все основные параметры, исключая emailAddress, что бы всё выглядело серьезно. На дополнительные параметры можно забить в этой вкладке, они не нужны. В разделе "Расширения" укажите тип - "Центр сертификации", срок действия минимум 5 лет. "Область приминения ключа" - "Certificate Sign" и "CRL Sign", всё остальное без изменений. В разделе "Netscape" всё можно оставить пустым
- Дальше создайте в той же базе данных "дополнительный" CA с настройками как у Root CA, а в имени либо номер, либо год. Единственное отличие в "Расширения" в поле "X.509v3 CRL" укажите URL на ваш сайт, где будет находится центральный CRL(например https://ca.example.com/root.crl). Этот СА вы будете использовать вместо центрального Root CA для создания других сертификатов. После чего экспортируйте ключ и сам сертификат дополнительного СА а так же только сертификат Root CA. Ключ Root CA не должен покидать пределы флешки. Дальше я для удобства будут называть этот CA - "2020 CA"
- Создайте CRL root.crl используя ваш Root CA(ПКМ->ЦС->Сгенерировать CRL) и экспортируйте его. Потом вы его зальете себе на сайт по тому URL что указали выше, когда генерировали 2020 CA
- Сохраните эту базу данных на еще одну флешку, CD диск, что угодно что будет не подключено к вашему ПК физически(а значит и ключ Root CA будет в безопастности) и что внезапно сразу не сломается
- Создайте новю базу данных уже в другом месте(к примеру на вашем жестком диске) куда импортируйте сертификат Root CA, сертификат 2020 CA и ключ 2020 CA. Дальше вы будете работать только с этой базой.
- Создайте CA, который будет служить определенной цели, например "Code Sign RSA CA", указав в качестве CRL что то вроде https://ca.example.com/2020.crl . Все CA, созданные с помощью 2020 CA будут использовать этот CRL URL. Есстественно заполняя все необходимые поля
- Сгенерируйте CRL для 2020 CA(https://ca.example.com/2020.crl) и всех специализированных CA(https://ca.example.com/2020/codesign.crl). Потом вы зальете их на сайт по тому URL что указали
- И вот теперь можете создавать конечные сертификаты. Бывает нужно указать какой то особый OID, которого нет в GUI. Тогда вы идете в Дополнительно->Редактировать и там вы можете указать любые параметры, которые можно указать в конфигурации OpenSSL. К примеру добавить кастомные extendedKeyUsage